Setup Guide for GCP
Overview
Snowplow Mini is, in essence, the Snowplow real time stack inside of a single image. It is an easily-deployable, single instance version of Snowplow that serves three use cases:
- Giving a Snowplow consumer (e.g. an analyst / data team / marketing team) a way to quickly understand what Snowplow "does" i.e. what you put it at one end and take out of the other
- Giving developers new to Snowplow an easy way to start with Snowplow and understand how the different pieces fit together
- Giving people running Snowplow a quick way to debug tracker updates (because they can)
The software stack installed (0.14.2):
- Snowplow Stream Collector NSQ 2.7.0
- Snowplow Stream Enrich NSQ 3.2.5
- Snowplow Elasticsearch Loader 1.0.7
- Snowplow Iglu Server 0.8.4
- Elasticsearch-OSS 6.8.23
- Kibana-OSS 6.8.20
- Postgresql 14.2
- NSQ v1.2.1
Note: All services are configured to start automatically so everything should happily survive restarts/shutdowns.
To understand the flow of data please refer to the following diagram:
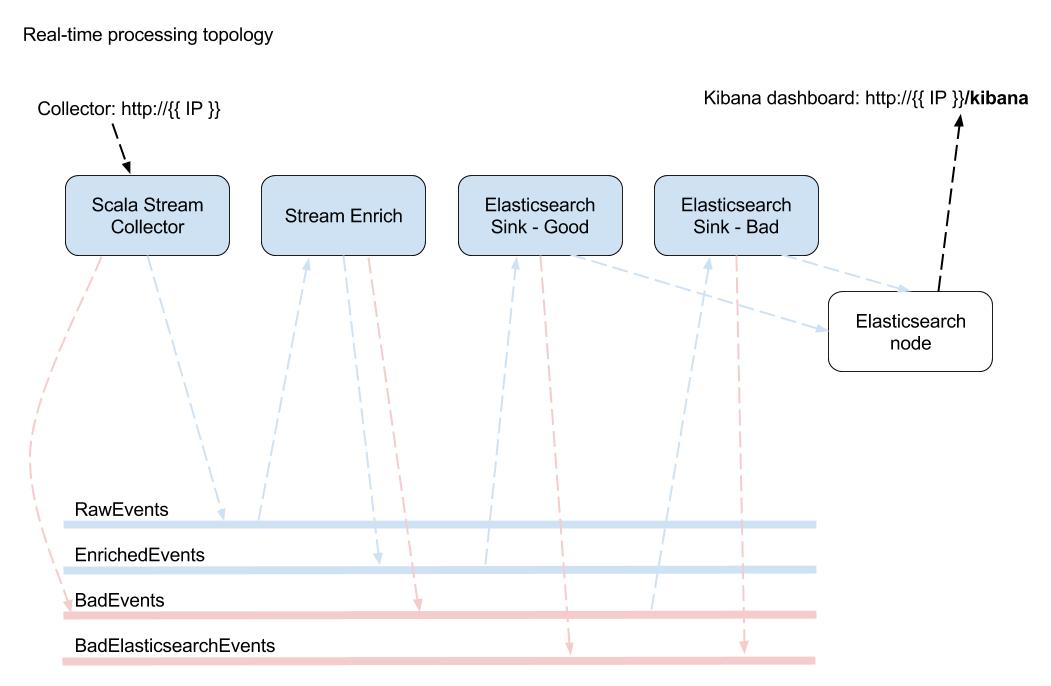
Importing public tarballs to a GCP project
Our offering for GCP is 3 compressed tarballs for 3 different sized Snowplow Mini, produced through gcloud's export command. Simply put, they are Virtual Disk images exported in GCP format, a disk.raw file that has been tarred and gzipped.
To use them within GCP console, you need to import a tarball of your choice into your GCP project. You can use gcloud CLI utility to do that.
Browse GCP docs to get started with gcloud.
Assuming you have gcloud setup and configured for your GCP project, use gcloud's create command to import a tarball of your choice into your GCP project.
A sample usage would be as following.
gcloud compute images create \
imported-sp-mini \
--source-uri \
https://storage.googleapis.com/snowplow-mini/snowplow-mini-0-14-2-large-1660910771.tar.gz
Note that imported-sp-mini is a name of your choice for destination image and above URI is for large image, change it with your preferred version of Snowplow Mini.
Version 0.14.2 (Recommended)
| L / 2 vCPUs | XL / 4 vCPUs | XXL / 8 vCPUs |
|---|---|---|
| large | xlarge | xxlarge |
You can find more about gcloud compute images create command here for additional parameters.
After importing our tarball of your choice into your project, you should see it under Images on Compute Engine.
To decide on which size of Snowplow Mini to choose, read on.
large & xlarge & xxlarge
Until today, Snowplow Mini was being used inside AWS t2.medium, n1-standard-1 in GCP, instances and it served well for demonstration purposes. However, we observed that Snowplow Mini started exceeding its initial motivation and machine resources started to become an obstacle, causing issues with Elasticsearch etc. This is why, Mini is available at 3 different sizes.
large: Same image published so far. Elasticsearch has4gheap size and Snowplow apps has0.5gheap size. Recommended machine RAM is8g.xlarge: Double the large image. Elasticsearch has8gheap size and Snowplow apps has1.5gheap size. Recommended machine RAM is16g.xxlarge: Double the xlarge image. Elasticsearch has16gheap size and Snowplow apps has3gheap size. Recommended machine RAM is32g.
Create instance
Go to Compute Engine on GCP console, select Images from menu on the left. You should see your imported image on the list. Select it then you should see CREATE INSTANCE button at the top of the page. Click on it.
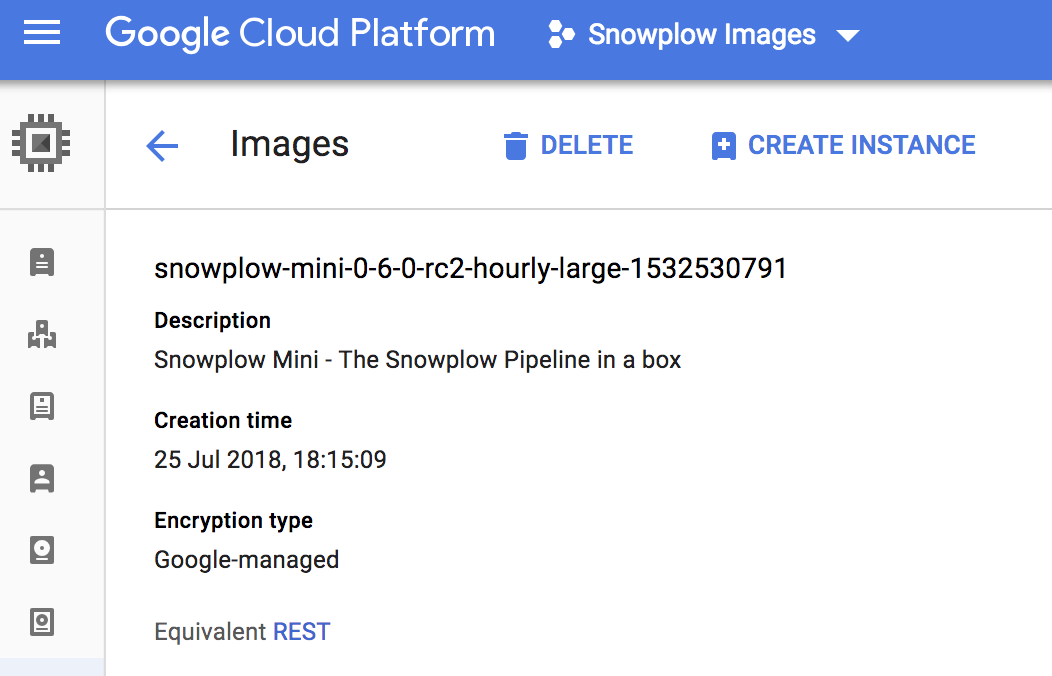
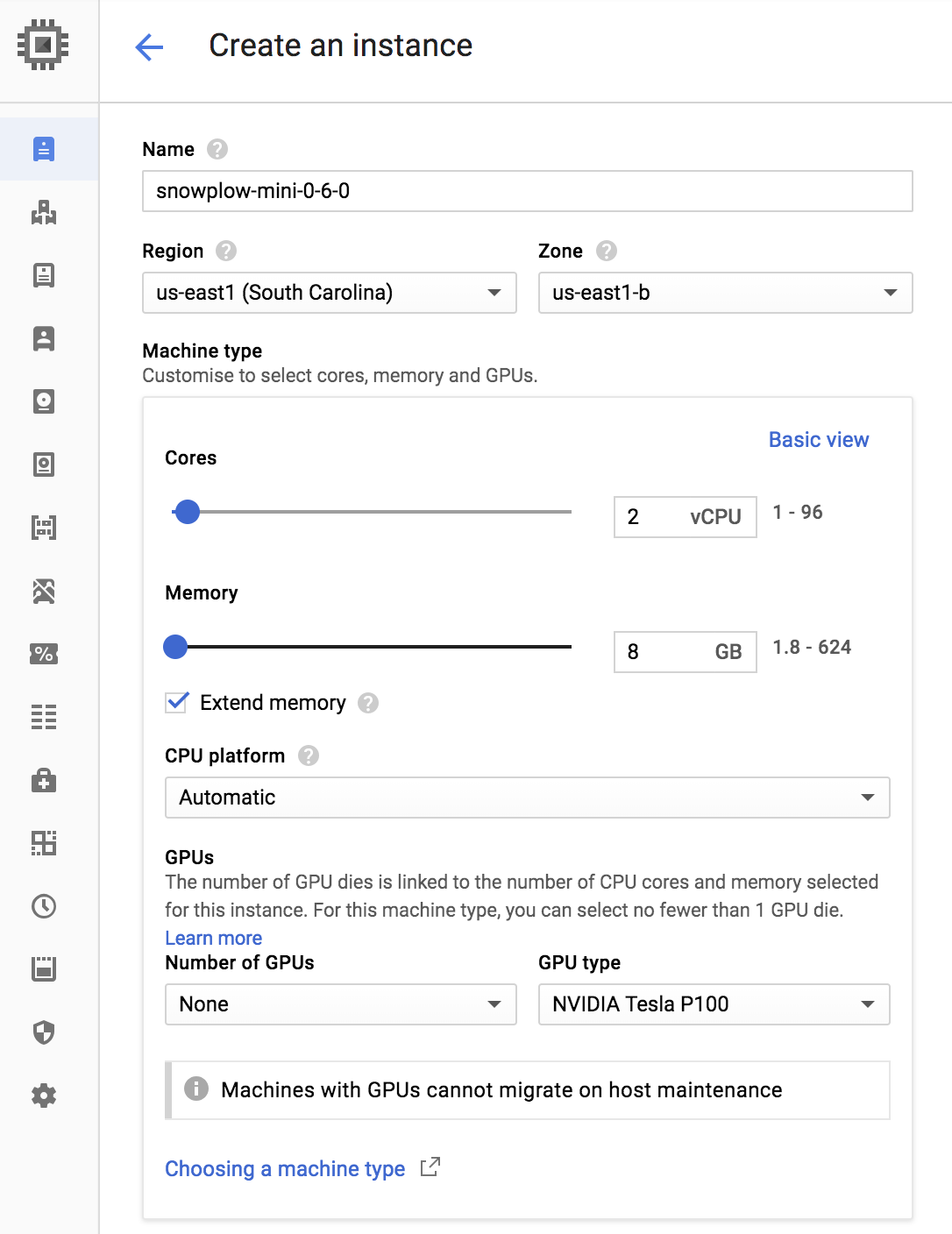
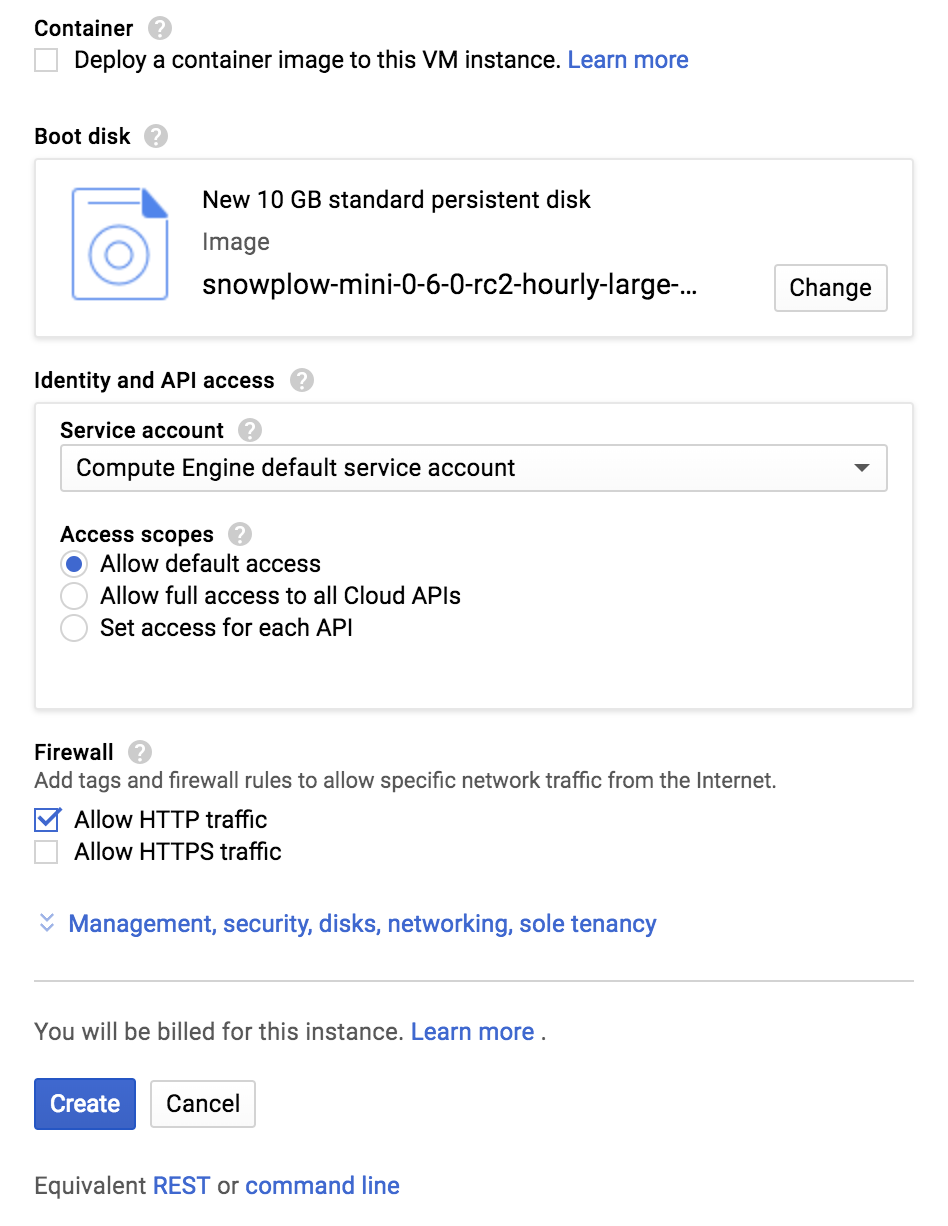
Click Create.
These images show setup for large image. To setup xlarge or xxlarge, you should increase memory per above explanation of different sizes.
Telemetry notice
By default, Snowplow collects telemetry data for Mini (since version 0.13.0). Telemetry allows us to understand how our applications are used and helps us build a better product for our users (including you!).
This data is anonymous and minimal, and since our code is open source, you can inspect what’s collected.
If you wish to disable telemetry, you can do so via the API.
See our telemetry principles for more information.